How to Redact PDF Text and Images in 5 Steps
Index of Contents
1 Minute Video Guide - How to Black Out PDF Text by PDF Redactor
5 Steps to Redact PDF Text
How to New Add Text and Images onto PDF
Customize PDF Redaction Color
Users often inevitably have to send some PDF documents such as bank statements, business contracts and so on. These PDFs contain a lot of private text and numbers. You can use PDF Redactor to black out those sensitive text and images so that the private information will not be seen by others.
Here a Quick Guide with a video tutorial enables you to black out / redact PDF text and images in 5 steps is below.
Quick Guide - How to Redact Text in PDF Files
2 Minute Video - How to Redact PDF Text by PDF Redactor

5 Steps to Black Out / Redact PDF Text and Images
Step 1. Open a PDF File You Want to Redact
Click on the Open button to open a PDF file you want to redact.
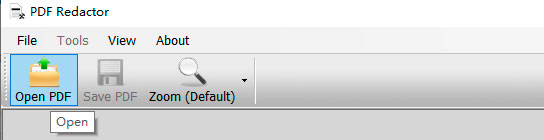
Step 2. Choose the "Redact" Tool
Click on the Redact tool. If you want to delete the content on the PDF page, you can choose the Delete tool.
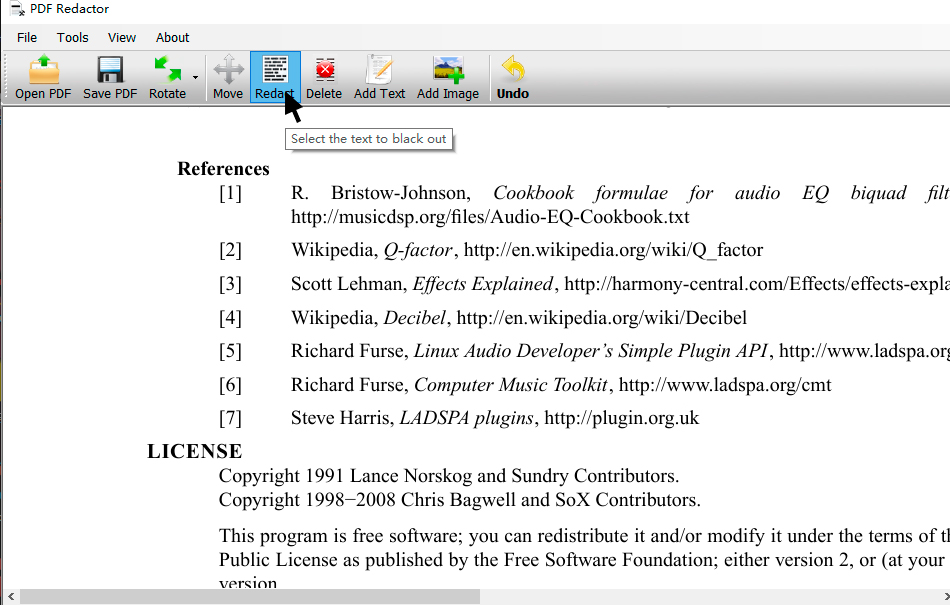
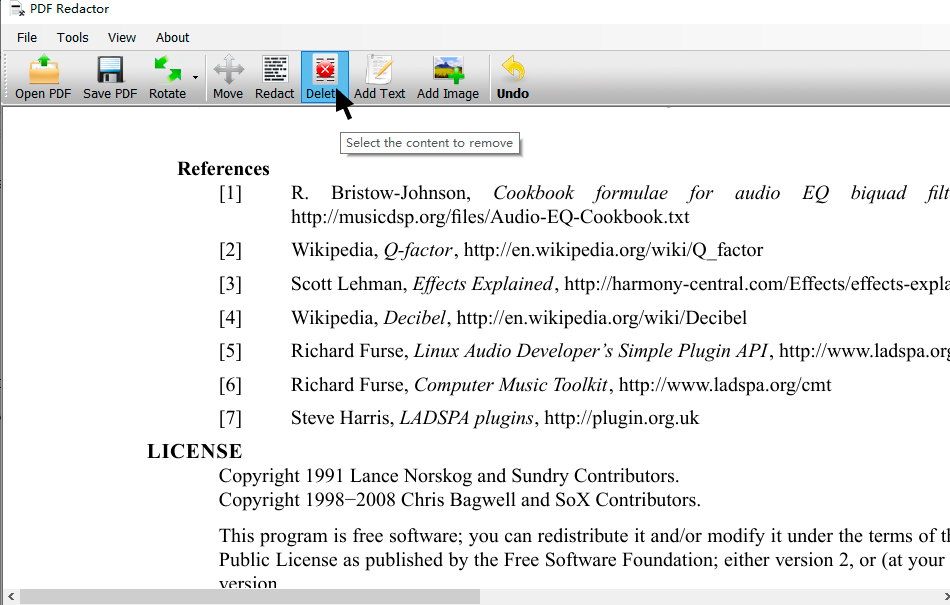
Step 3. Select the Text or Image You Want to Redact
You can see the mouse cursor changed to a cross now. Select the text or image you want to redact.
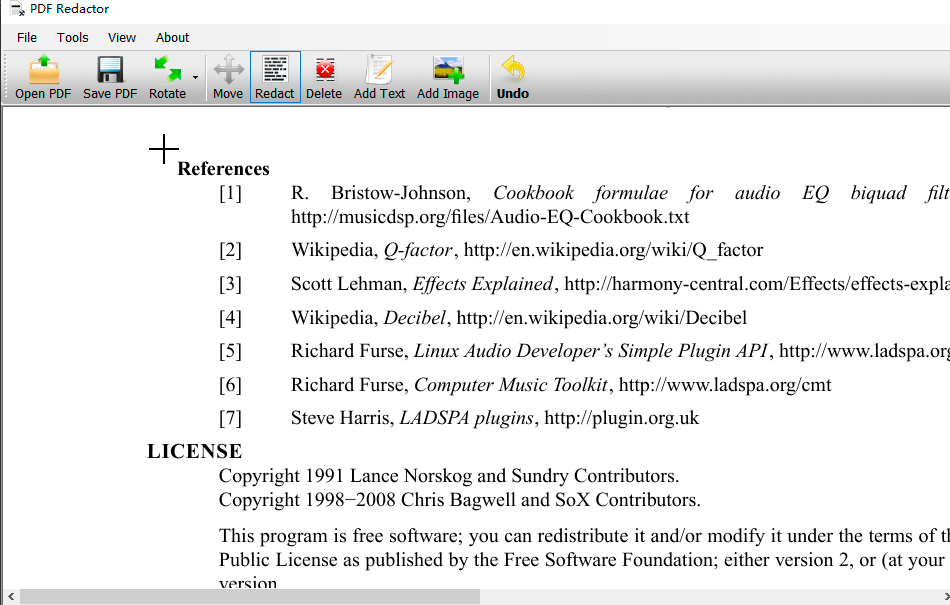
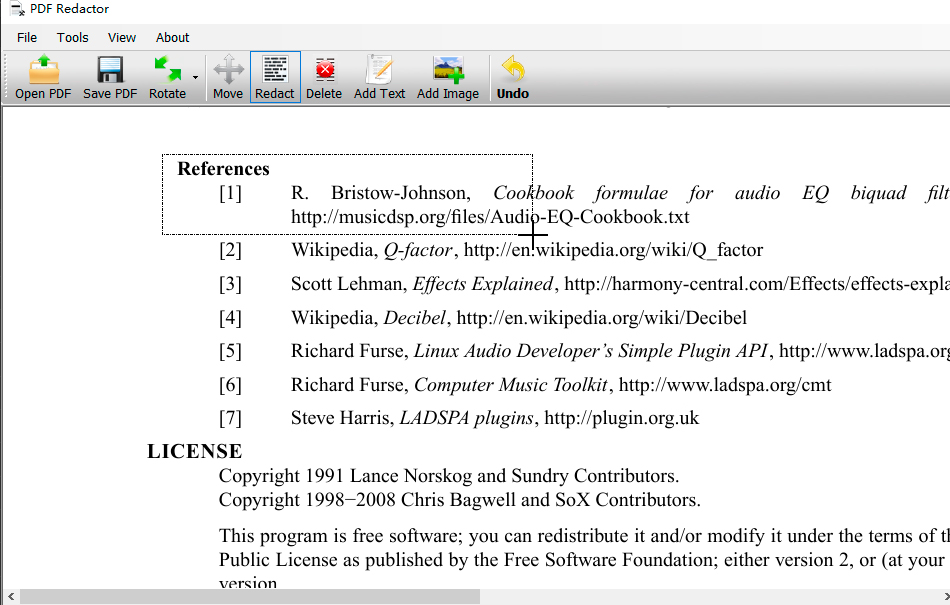
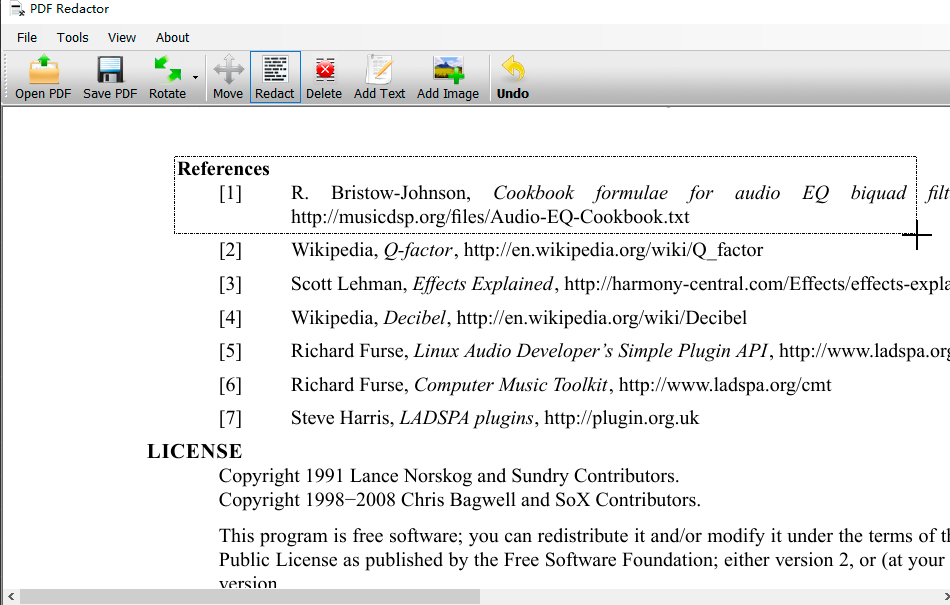
Step 4. Check the Selected Redaction Area and Save the PDF
Check if the text you want to redact is totally selected. Click on the Save button to save the PDF file. We recommend saving to a new PDF file, not to overwrite the original PDF file.
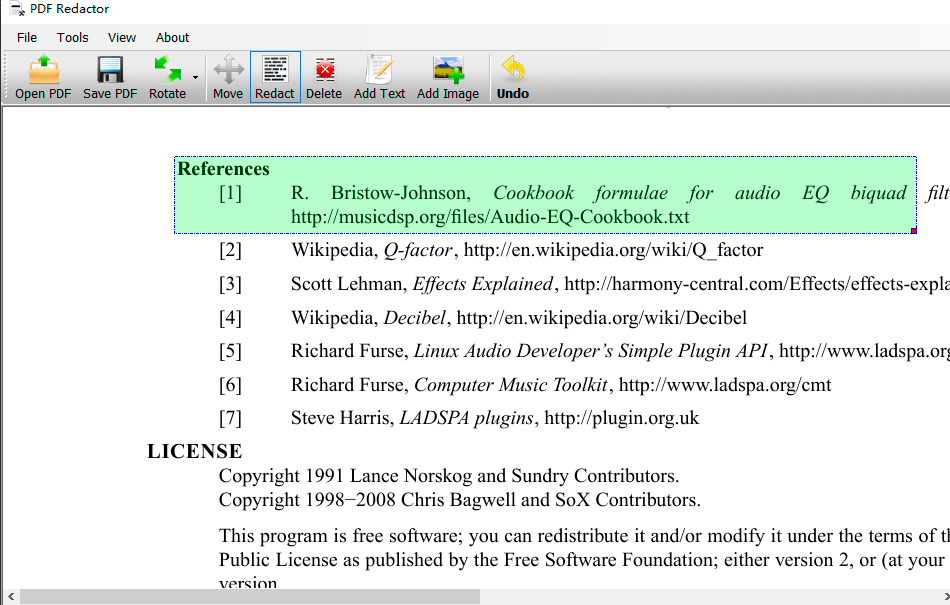
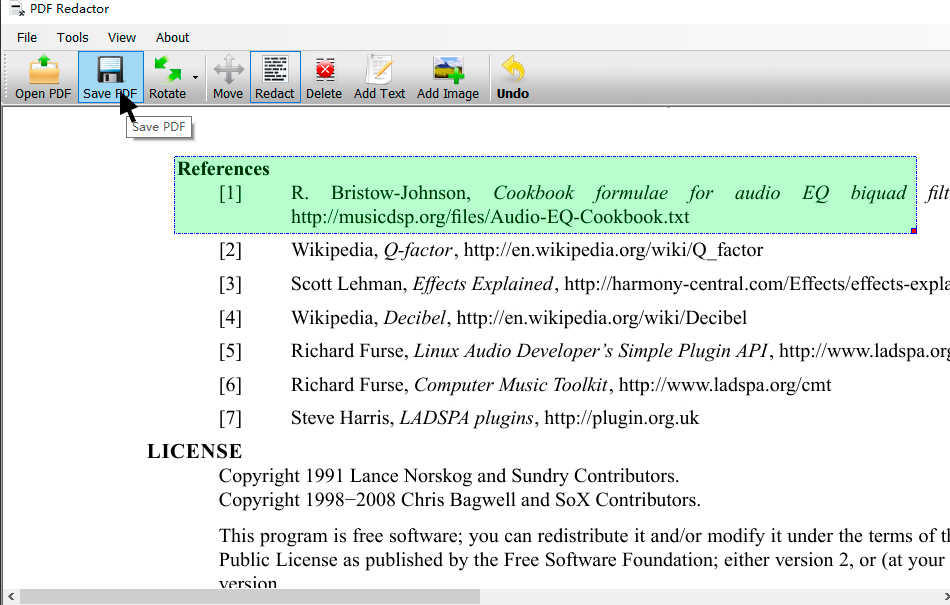
Step 5. The PDF has been Redacted Successfully
Now you can open the PDF and all sensitive content you selected has been redacted successfully. If you have chosen the Delete tool, you can see the content was gone.
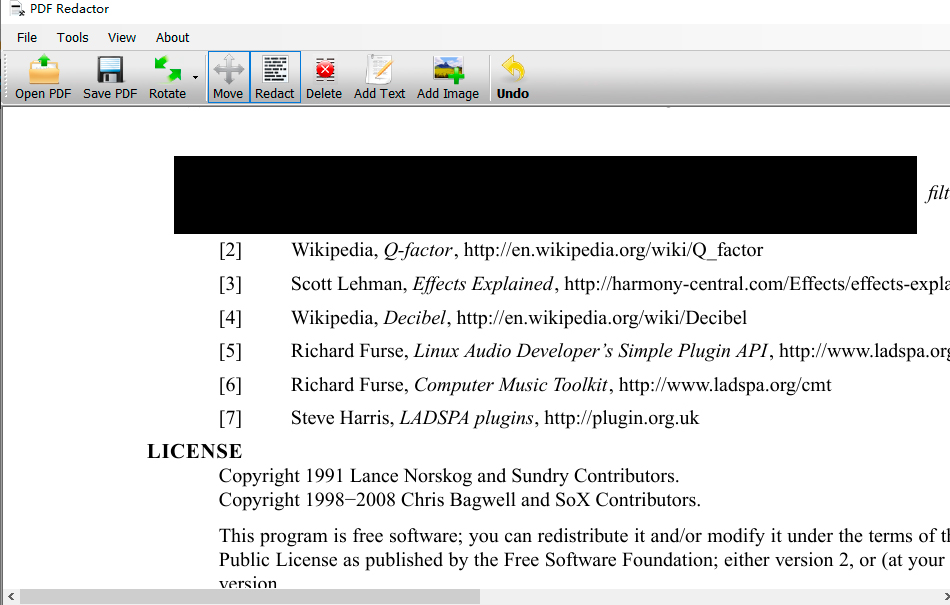
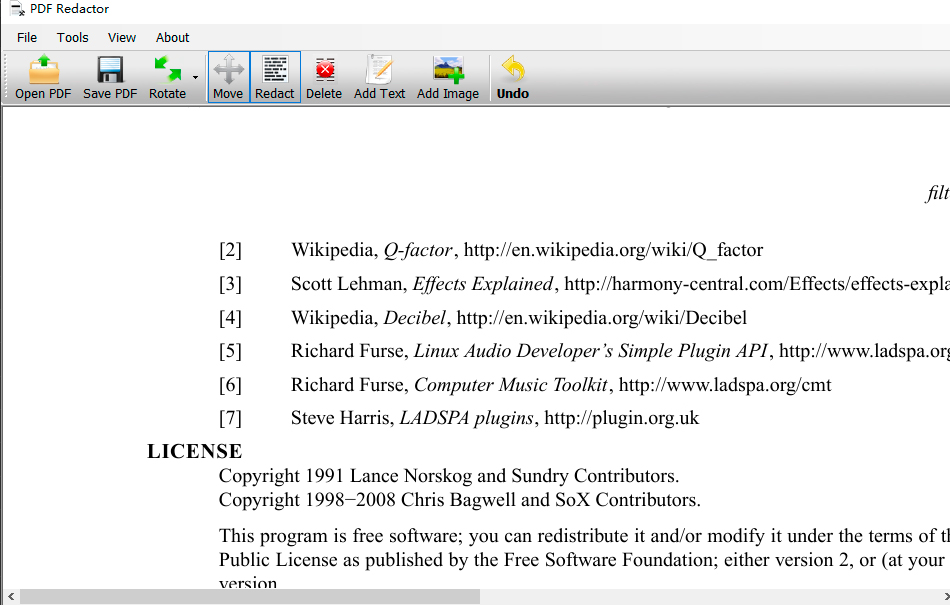
Go Top
How to New Add Text and Images onto PDF
After you redacted or removed text and images on a PDF file, you may want to add some new text and images onto the PDF page. Simply click on the Add Text button and draw a text area to add your text, or click on the Add Image button to select a new image to add.
Add New Text
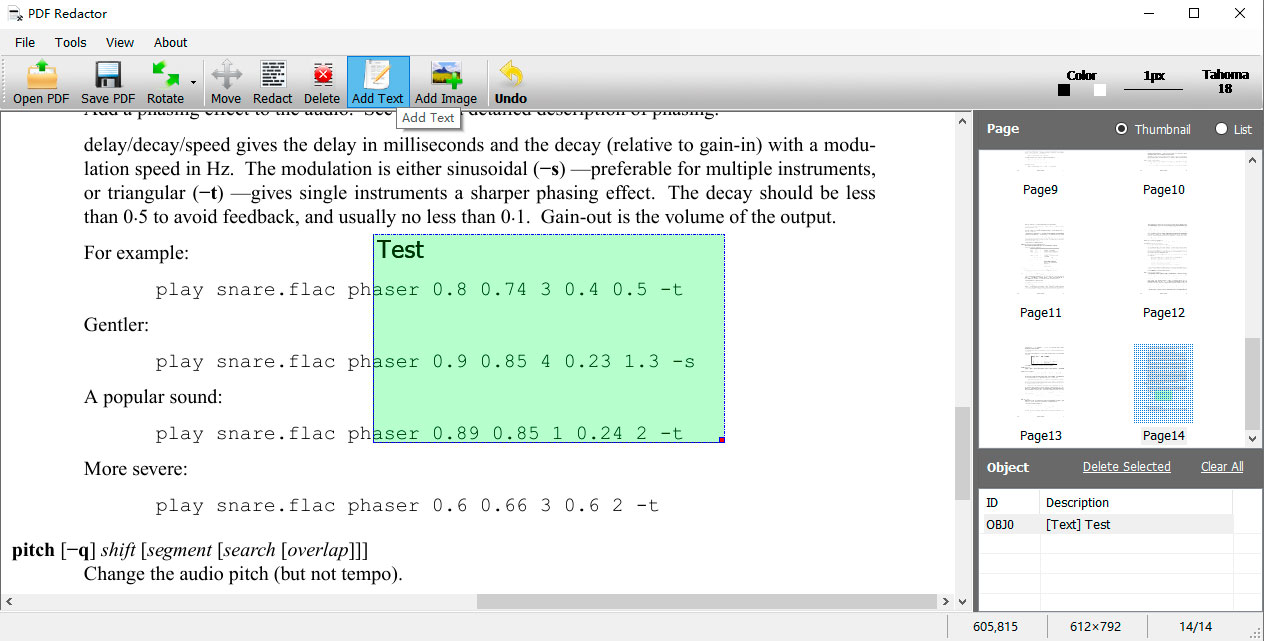
Add a New Image
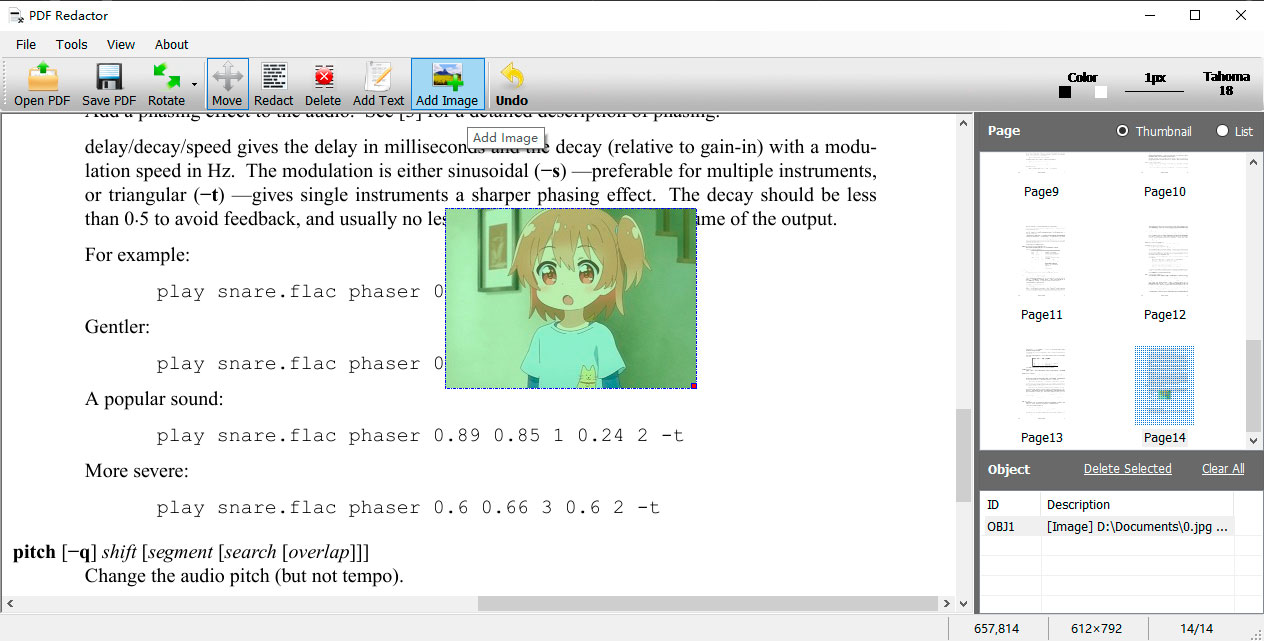
Go Top
Customize PDF Redaction Color
The redaction color is Black by default. If you want to change the PDF redaction color, you can click on the Color button, then select a new color in Redaction Color.
Color Button
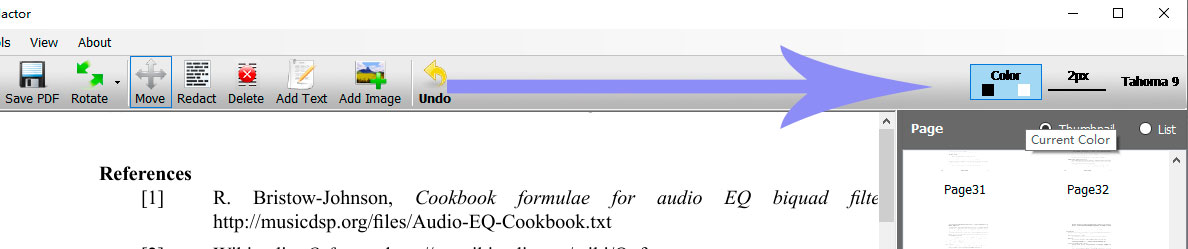
Choose the PDF Redaction Color
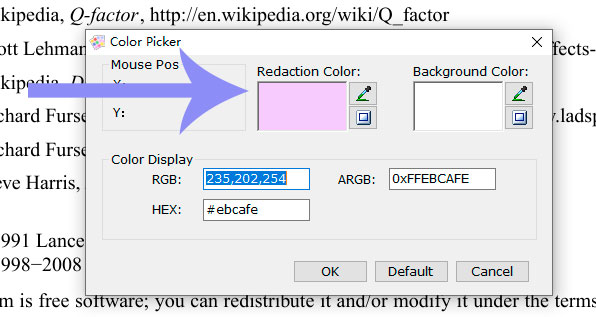
Go Top